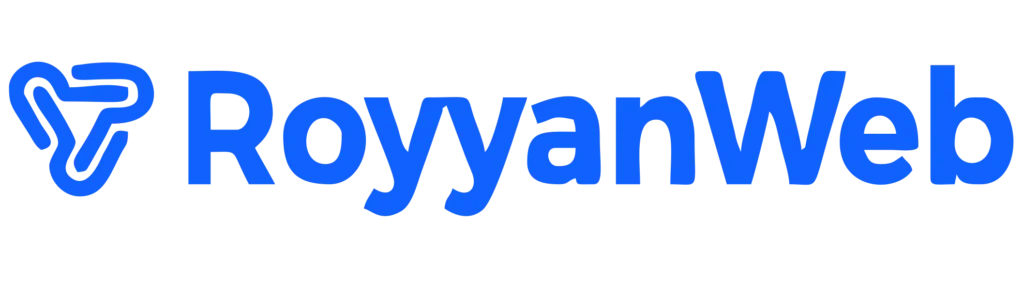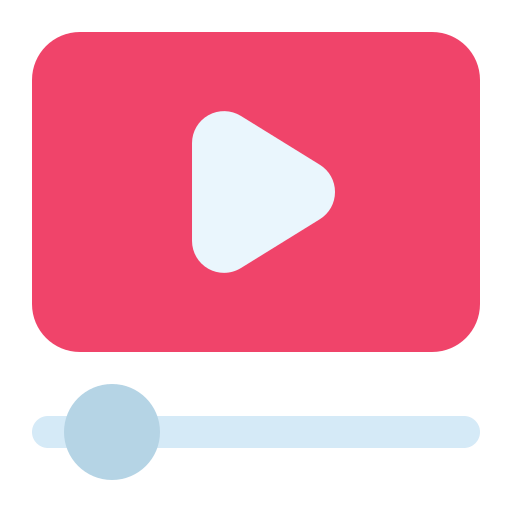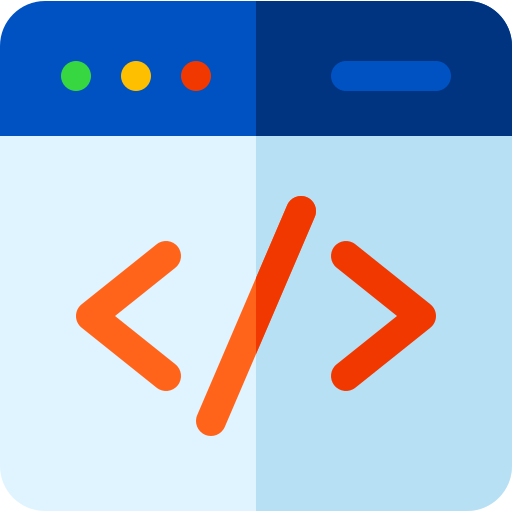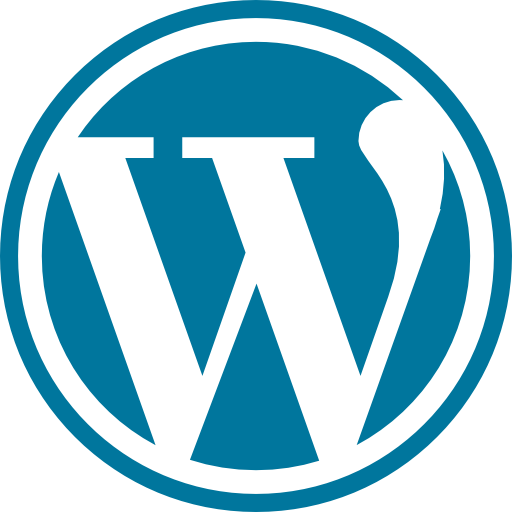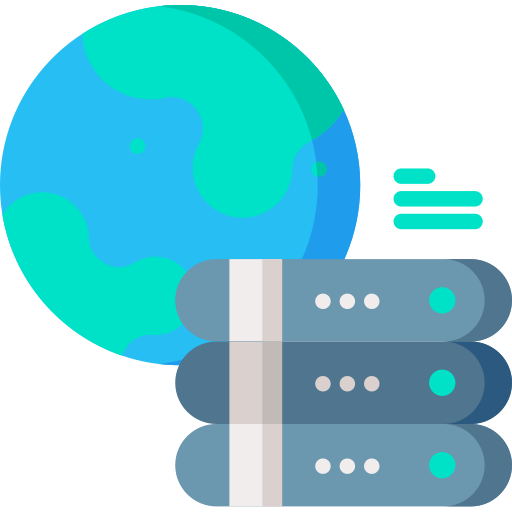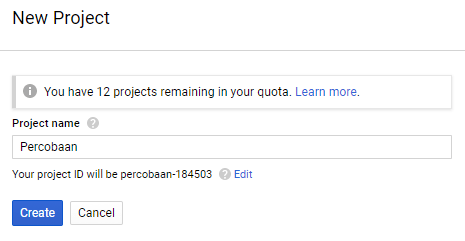Berhubung beberapa minggu terakhir banyak bangeet nih yang tanya-tanya soal VPS GCP entah dari email, kolom komentar maupun chat FB tentang cara install WordPress di VPS Google Cloud Platform. Oleh karena itu disini saya akan memberikan sedikit tutorial untuk menginstall WordPress serta memanage VPS GCP. Sebenarnya manage VPS ini cukup mudah bagi yang sudah paham step-stepnya, namun sangat amat ribet dan bikin pusing bagi beberapa kalangan, khususnya bagi orang awam. Oke daripada lama-lama langsung saja simak step by step cara install WordPress di GCP berikut.
Tutorial Install WordPress di Google Cloud Platform
Jadi sebelum lanjut lebih jauh, tentunya kamu memerlukan sebuah akun Google Cloud Platform. Untuk yang belum tau apa itu Google Cloud Platform, atau gimana cara mendapatkan akunnya bisa baca-baca dulu di post saya yang satu ini. Tenang saja, gratis kok. Setelah itu baru deh kamu bisa login ke dashboard melalui Console GCP.
Sebelumnya kamu akan diminta membuat project terlebih dahulu. Project ini nantinya digunakan untuk menampung seluruh hasil kerjamu, termasuk VPS yang akan kamu buat nantinya. Caranya cukup mudah
- Klik tombol Create Project
- Beri nama projectmu terserah. Lalu klik Create.

Setelah sukses membuat project, kamu akan dibawa masuk ke dalam dashboard Google Cloud Platform.
Langkah 1: Membuat Virtual Machines Instance
Setelah sukses masuk ke dashboard GCP, langkah pertama yang harus kamu lakukan adalah membuat virtual machines terlebih dahulu. Caranya dengan pilih Compute Engine » VM Instances » Create Instance pada menu GCP.
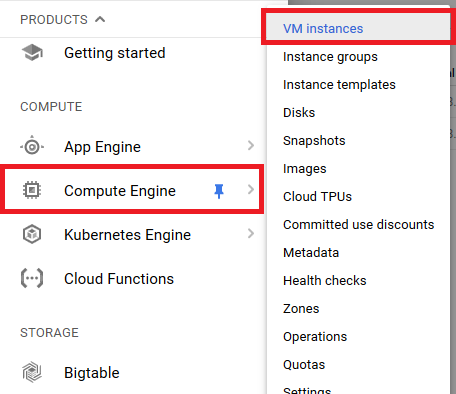
Setelah itu akan terbuka form baru mengenai spesifikasi dari Instance yang akan dibuat. Menariknya, disini kamu bisa mengatur OS serta berapa CPU, memory, disk space, dan asal negara server yang akan digunakan. Jadi kamu bisa mengkustomisasi VPS sesuai dengan kebutuhanmu sendiri. Disitu juga akan tertera berapa besar biaya yang harus kamu bayar setap bulannya untuk menyewa 1 buah instance (VPS). Kalau punya trial credit, nanti yang dipotong trialnya dulu.
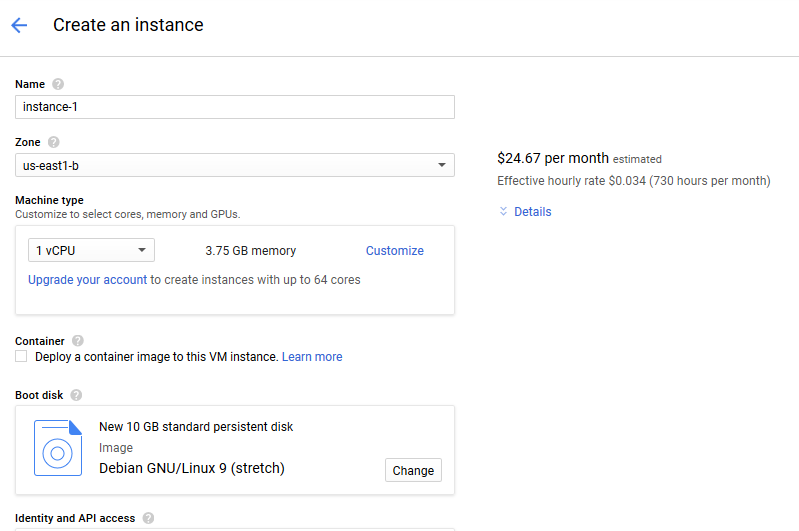
Nah jika kamu berpikir bahwa GCP ini akan sangat mahal untuk digunakan jangka panjang (ya emang sih), sepertinya kamu belum mengetahui fitur tersembunyi dari GCP. Jadi di GCP ini terdapat layanan free tier yang sangat menarik untuk kamu coba, namanya Always Free. Pada Always Free ini kamu bisa merasakan VPS gratis meskipun trial credit kamu sudah habis. Spesifikasi Always Free juga telah ditentukan, yaitu sebagai berikut:
- 1 f1-micro instance per month (US regions only – Excluding Northern Virginia)
- 30 GB-months HDD, 5 GB-months snapshot
- 1 GB network egress from North America to all region destinations per month (excluding China and Australia)
Enak bukan? Gaperlu lagi deh bayar VPS, kamu hanya perlu membayar kelebihan bandwith yang telah kamu gunakan. Untuk harga bandwith GCP sendiri dapat kamu lihat disini.
Nah kalo kamu masih bingung gimana sih setting Instance biar bisa dapet Always Free? Tinggal samain saja spesifikasinya sesuai pada pilihan dibawah ini:
- Name: kasih nama terserah, huruf kecil no spasi
- Zone: pilih us-west1-a
- Machine Type: pilih micro (1 shared vCPU)
- Boot Disk: Pilih Ubuntu 16.04 & 30GB persistent disk
- Firewall: beri centang di HTTP dan HTTPS
Selain yang saya sebutkan diatas biarkan default saja. Setelah itu klik tombol Create. Tunggu sampai Instance sukses terbuat lalu copy External IP (ex: 35.197.96.XX) yang ada pada instance.
Langkah 2: Manage VPS dengan ServerPilot
Nah setelah sukses membuat instance (VPS), langkah selanjutnya yaitu memanage VPS. Untuk langkah ini sangatlah mudah, kamu hanya perlu mendaftar ServerPilot. Dengan menggunakan ServerPilot nantinya kamu gaperlu pusing-pusing menginstall satu persatu WebServer, PHP, mySQL, dan lain sebagainya.
Nah, jika kamu sudah punya akunnya tinggal klik saja Connect Server. Nantinya akan muncul form seperti dibawah ini. Tinggal disesuaikan saja.
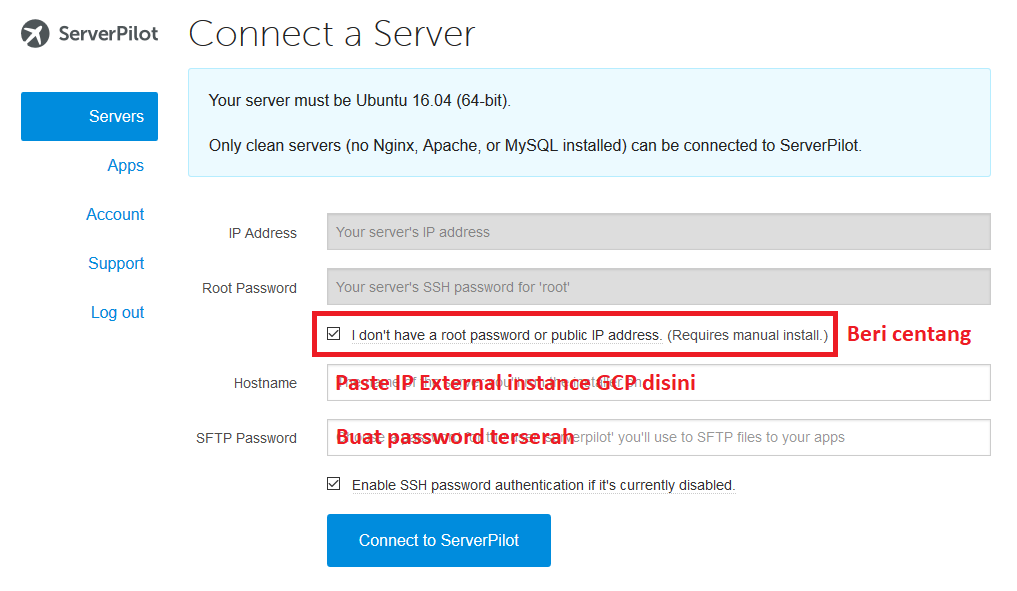
Setelah itu klik Connect to ServerPilot. Maka selanjutnya akan muncul beberapa baris command text. Copy seluruhnya.
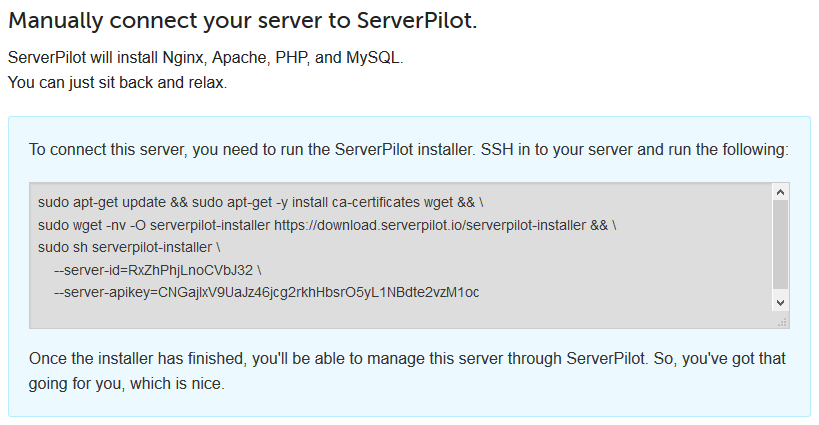
Jika sudah ter copy, kembali lagi ke Instance yang sebelumnya telah kamu buat. Klik tombol SSH.
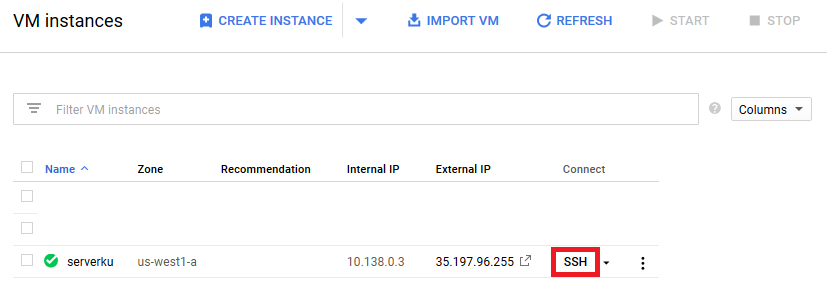
Secara otomatis akan muncul window baru command shell. Paste command text dari ServerPilot kedalamnya lalu tekan Enter.
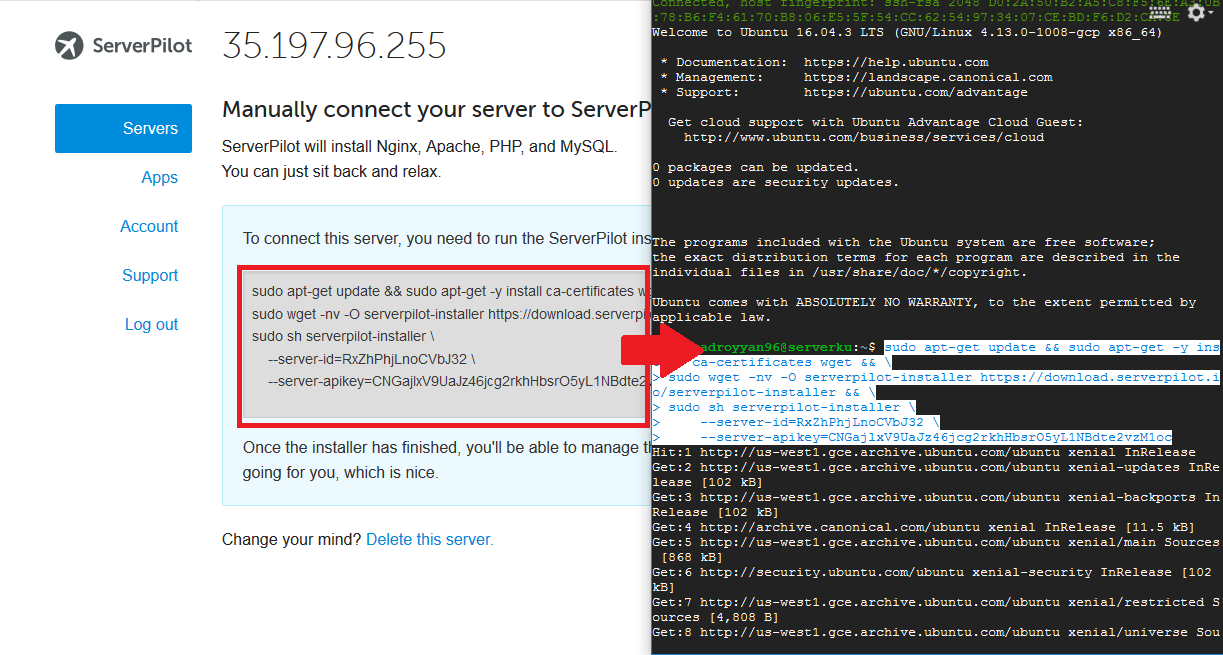
Secara otomatis VPS kamu akan terinstall WebServer, PHP, mySQL dengan sendirinya. Tinggal tunggu saja sampai proses instalasi selesai. Ditandai dengan pesan seperti berikut pada ServerPilot.
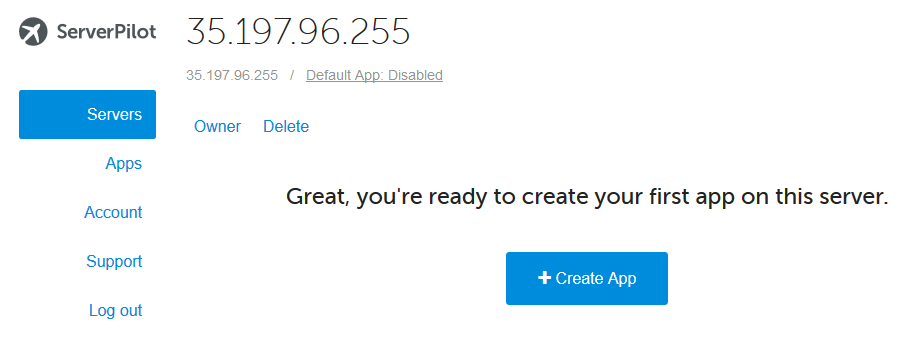
Dengan begini VPS mu telah sukses termanage oleh ServerPilot. Untuk instalasi WordPress, membuat Database, menambahkan Domain dapat kamu lakukan dengan mudah di ServerPilot.
Langkah 3: Install WordPress
Untuk menginstall WordPress caranya cukup mudah. Tinggal klik saja tombol +Create App pada dashboard ServerPilot. Lalu akan muncul form seperti berikut. Tinggal disesuaikan saja.
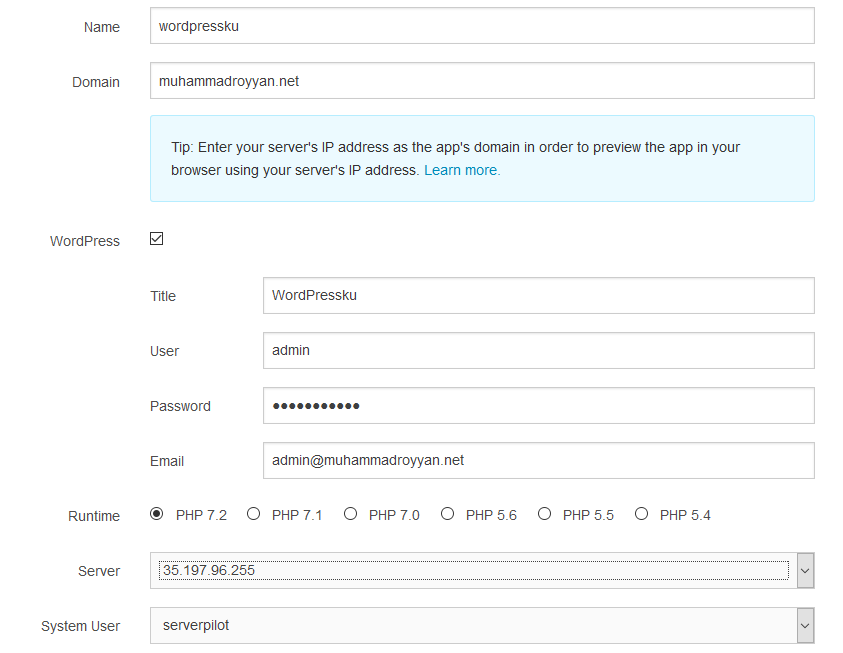
Setelah itu klik Create App. Dengan begini WordPressmu sudah terinstall di VPS. Namun untuk mengaksesnya kamu perlu mengarahkan domainmu ke VPS terlebih dahulu.
Langkah 4: Mengarahkan Domain ke VPS
Untuk dapat mengarahkan domain ke VPS cukup menambahkan A record kedalam DNS manager domainmu. Sebagai contoh disini saya menggunakan DNS manager dari Hurricane Electric, untuk yang lain tinggal disesuaikan saja. Lalu tambahkan A record dengan IP External dari instancemu. Untuk kolom name dikosongin saja.
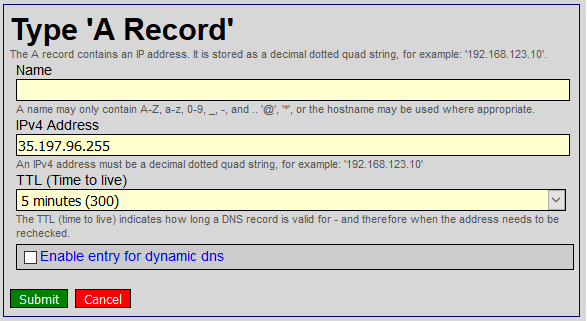
Sehingga jadinya seperti ini
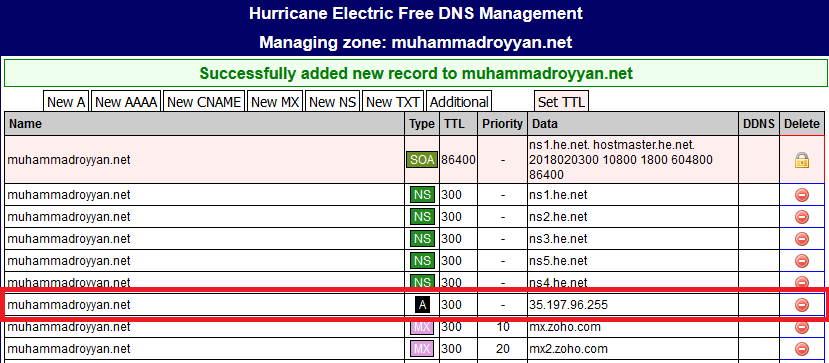
Tunggu hingga proses propagasi selesai yaitu kurang lebih 1×24 Jam. Setelah itu coba cek domainmu 🙂
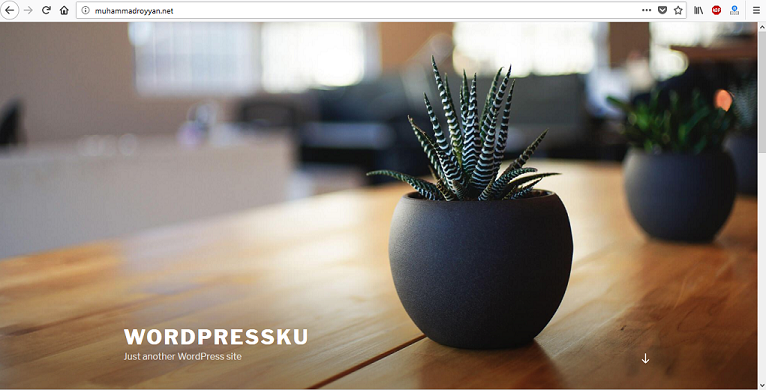
Nah demikian cara install WordPress pada VPS Google Cloud Platform. Sampai disini kamu bisa mengakses WordPressmu melalui alamat domain. Namun perlu diingat bahwa dengan settingan diatas, WordPressmu hanya bisa diakses tanpa menggunakan SSL atau hanya menggunakan HTTP saja. Untuk menambahkan SSL (HTTPS) gratis di VPS Google Cloud Platform dapat kamu lihat pada post berikut. Kalau untuk memanage file didalam VPS kamu bisa menggunakan WinSCP. Jangan lupa berlangganan yaa agar mendapatkan notifikasi artikel-artikel terbaru lainnya. Selamat mencoba dan semoga bermanfaat.