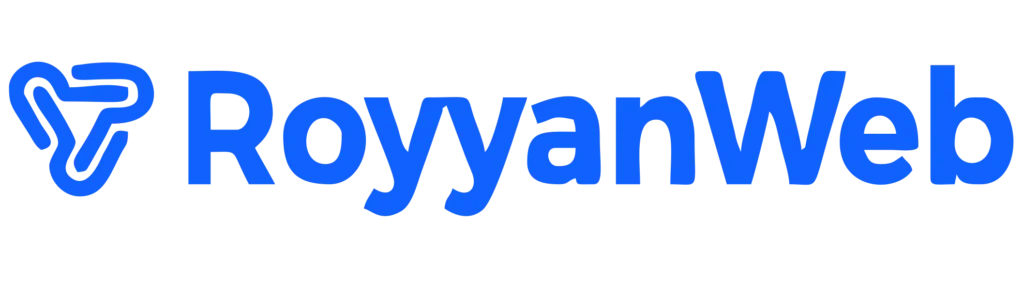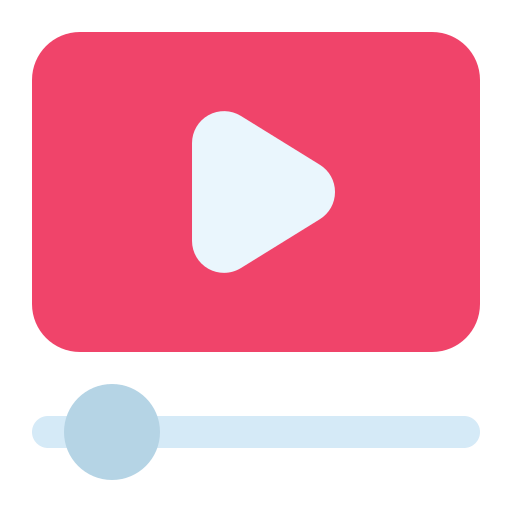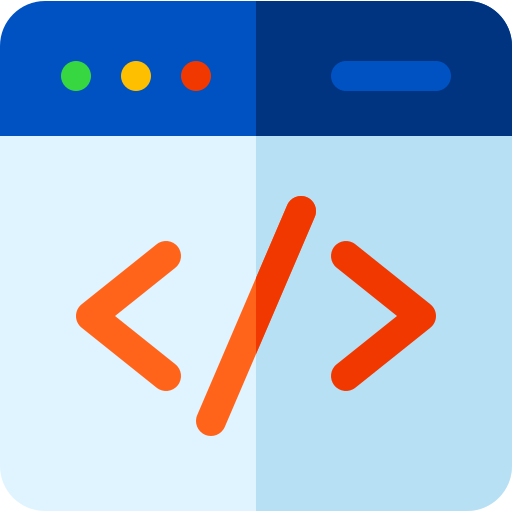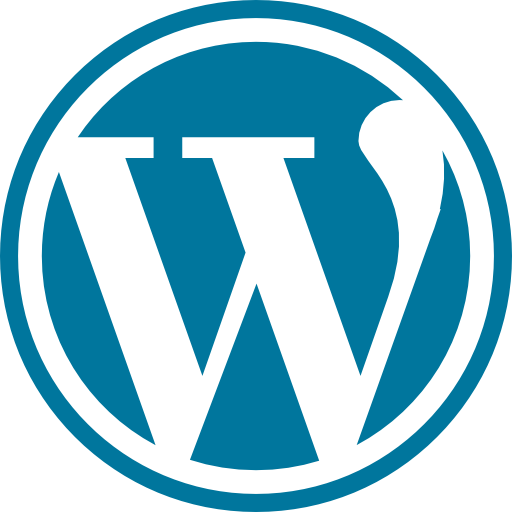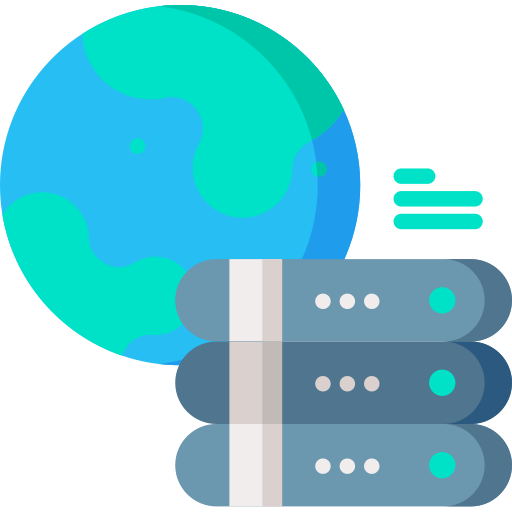Meningkatkan kecepatan WordPress adalah hal yang harus dilakukan oleh pemilik website untuk performa sebuah website yang lebih baik. Tentunya dengan cepatnya sebuah website ketika diakses, dapat membuat pengunjung websitemu betah berlama-lama menelusuri konten yang ada. Sehingga hal ini dapat memperbesar kemungkinan mereka membeli produk yang ada di websitemu, atau mengklik iklan dan bahkan membuat pengunjung lama akan datang kembali.
Ketika kamu menyadari perlunya sebuah website supaya dapat diakses lebih cepat dengan mengkolaborasikan istilah-istilah seperti caching, minification dan CDN. Hal tersebut pasti akan sedikit membingungkan terutama untuk kamu yang masih baru dalam dunia website.
Jadi, untuk kamu yang selama ini mencari cara supaya website lebih cepat lagi ketika diakses, kamu sudah berada di tempat yang tepat. Karena disini saya memiliki panduan yang dapat kamu terapkan pada websitemu sendiri.
Pada tutorial ini, saya akan membahas bagaimana cara meningkatkan kecepatan WordPress tanpa harus mengeluarkan uang sedikitpun. Untuk melakukan hal tersebut, kamu hanya memerlukan dua buah alat, yaitu plugin W3 Total Cache dan layanan CDN gratis yaitu CloudFlare. Untuk setting Cloudflare, tutorialnya dapat kamu baca disini.
W3 Total Cache Dalam Meningkatkan Kecepatan WordPress
Selain memilih kualitas dari sebuah layanan hosting, dua hal terpenting untuk meningkatkan kecepetan situs WordPress adalah:
- Sebuah plugin caching
- Sebuah content delivery network (CDN)
W3 Total Cache menyediakan sebuah fitur caching. Caching meningkatkan kecepatan websitemu dengan menyediakan file statis sebagai pengganti dari kontent dinamis (dimana WordPress memiliki cukup banyak konten dinamis). Mungkin hal ini jarang dibicarakan oleh para pemilik website, tapi hal ini sangatlah berpengaruh dalam meningkatkan kecepatan sebuah website. Khususnya bagi pengguna CMS WordPress.
CloudFlare meningkatkan kecepatan WordPress kamu dengan cara lain: content delivery optimization atau optimasi pengiriman konten. Tanpa adanya sebuah CDN, para pengunjung blogmu harus mendownload konten website dari satu lokasi server saja.
Meskipun pengunjung websitemu berada di Jepang, sedangkan server websitemu berada di US, konten akan tetap didownload dari satu lokasi yaitu US. Adanya layanan CDN dapat membuat konten dari websitemu disebar di seluruh data center milik layanan CDN yang digunakan, dalam hal ini CloudFlare.
Sehingga hal ini memungkinkan pengunjung websitemu dapat mendownload konten dari website yang kamu miliki dari data center terdekat dengan lokasi mereka berada. Sehingga hal ini akan mengurangi waktu loading sebuah website ketika diakses, karena semakin dekat data center, semakin cepat pula waktu pengiriman sebuah data.
Menggunakan W3 Total Cache dan CloudFlare secara bersama-sama dapat memungkinkan website yang kamu miliki dapat diakses beberapa kali lebih cepat. Ini adalah salah satu cara yang dapat digunakan untuk meningkatkan kecepatan WordPress.
Catatan: W3 Total Cache adalah salah satu plugin cache yang cukup populer dan paling banyak penggunanya.
Cara melakukan setup dan konfigurasi plugin W3 Total Cache
Kebanyakan dari plugin WordPress, kamu tidak memerlukan pengaturan lanjutan setelah diaktifkan. Berbeda dengan pugin W3 Total Cache, setelah plugin di instal dan diaktifkan, kamu harus melakukan beberapa pengaturan.
Terdapat 13 menu berbeda, dan ini hanya di bagian tab General Settings saja, belum lagi di bagian lain. Tapi, lelahmu akan terbayarkan dengan hasil yang didapatkan.
Langkah 1: Menginstal dan mengaktifkan plugin W3 Total Cache
Mulai dengan menginstal dan mengaktifkan plugin W3 Total Cache. Ini adalah plugin yang tersedia secara gratis di direktori wordpress.org, jadi kamu dapat menginstalnya langsung melalui dashboard Admin WordPress. Silakan pilih menu Plugins > Add New dan ketikkan di kolom search W3 Total Cache.
Silakan klik tombol Install Now, dan setelah proses instalasi selesai pastikan untuk mengaktifkannya. Kemudian, masuk ke pilihan konfigurasi dengan memilih tab Performance.
Langkah 2: Mengkonfigurasi General Settings
1. General
Pilihan pertama memungkinkan kamu untuk mengaktifkan secara otomatis setiap fitur dari W3 Total Cache. Sayangnya, kamu tidak memerlukan setiap fitur tersebut, jadi Anda tidak perlu menggunakan pilihan tersebut.
Hal ini juga memungkinkan Preview mode aktif. Di Preview mode, Anda dapat mengetes perubahan sebelum mengaktifkannya. Secara pribadi, saya menyarankan untuk tidak menggunakan Preview mode.
2. Page Cache – ENABLE
Ini adalah fitur yang cukup penting dari W3 Total Cache. Page Cache akan meningkatkan performa dari situs Anda.
Silakan untuk memilih Enable pada Page Cache. Selain itu pada bagian Page Cache Method silakan pilih Disk: Enhanced.
3. Minify – Disable
Minify akan menyederhanakan code dari website Anda tanpa kehilangan fungsinya. Tentunya Anda perlu untuk melakukan minify code Anda untuk mengurangi waktu loading. Tapi, CloudFlare juga memilki fitur minification. Jadi kami lebih menyarankan untuk menggunakan fitur minify dar CloudFlare.
Oleh karena itu, silakan untuk tidak mengaktifkan Minify di W3 Total Cache, jika Anda ingin mengikuti langkah sesuai tutorial pada tulisan ini dan akan menggunakan CloudFlare.
4. Database Cache – Disable
Database adalah tempat dimana data dari postingan, halaman dan data website di simpan. Database Cache dapat meningkatkan performa dan mengurangi waktu ketika database mengirimkan data ke postingan, halaman, dan RSS feeds.
Tapi jika Anda menggunakan shared hosting, database caching dapat memperlambat website Anda karena meningkatkan beban kerja CPU dari server Anda.
Jadi, jika Anda menggunakan shared hosting, kami menyarankan untuk menonaktifkan Database Cache. Sedangkan, jika Anda menggunakan dedicated server atau VPS, Anda dapat mengaktifkannya dengan mencentangnya.
5. Object Cahce – Enable
Object Cache adalah fitur lain yang mungkin tidak cukup bagus untuk dijalankan di shared hosting. Tapi mungkin tidak ada salahnya untuk mencoba terlebih dahulu, jika dashboard admin WordPress Anda berjalan lambat, silakan untuk mendisablenya.
Tapi untuk sementara Anda dapat mengaktifkannya dan pada bagian Object Cache Method pilih Disk.
6. Browser Cache – Enable
Browser Cache meningkatkan kecepatan website Anda dengan caching static resources melalui browser dari visitor Anda. Dengan cara mengurangi mendownload konten statis.
Silakan untuk memilih Enable.
7. CDN – Disable
Karena Anda akan menggunakan CDN (CloudFlare), pilihan ini tidak diaktifkan. Silakan untuk tidak mencentangnya. Tidak perlu khawatir, nanti kami akan menjelaskan cara menyetingnya pada CloudFlare.
8. Reverse Proxy – Disable
Reverse proxies adalah fitur advance yang secara umum memerlukan private hosting. Sehingga Anda tidak perlu mengaktifkannya.
9. Monitoring
Anda tidak perlu mengkonfigurasi Montoring. Silakan untuk melewatinya ke pilihan selanjutnya.
10. Debug – Disabled
Untuk pilihan ini silakan untuk tidak mencentangnya dan lanjutkan ke konfigurasi selanjutnya.
Itulah langkah mengkonfigurasi General Settings. Masih terdapat beberapa pilihan lain selain yang dijelaskan di atas, tapi Anda dapat melewatinya.
Selanjutnya, Anda perlu untuk mengkonfigurasi setiap fitur lanjutan. Silakan untuk memilih setiap setingan yang ada di bagian kanan.
Ingat – Anda hanya perlu untuk mengkonfigurasi pilihan yang Anda aktifkan di atas. Jadi Anda tidak perlu melakukan konfigurasi untuk semua menu.
Langkah 4: Mengkonfigurasi page cache
Pertama, silakan buka Page Cache. Kemudian, masuk ke beberapa opsi sesuai petunjuk di bawah.
1. General
Dibagian General, pastikan Anda mencentang:
- Cache front page
- Cache feeds
- Cache SSL – CloudFlare menawarkan sertifikat SSL gratis, jadi anda dapat mencntang pilihan jika saat ini website Anda tidak mengguakan SSL.
- Don’tcache pages for logged in users
Selain itu silakan untuk tidak dicentang.
2. Cache Preload
Silakan isi bagian setting di bawah ini:
- Automatically prime the page cache: centang
- Update interval: 900
- Pages per interval: 10
- Sitemap URL: Url dari sitemap website Anda, biasanya berupa namadomain.com/sitemap.xml
- Preload the post cache upon publish events: centang
Langkah 5: Mengkonfigurasi object cache
Karena Minify atau Database Cache tidak harus diaktifkan, Anda dapat melewatinya langsung ke bagian setingan Object Cache.
Anda harus mengaktifkannya secara default, hanya memastikan angkanya seperti berikut:
- Default lifetime of cache objects: 180
- Garbage collection interval: 3600
Langkah 6: Mengkonfigurasi browser cache
Ini adalah setingan terakhir yang perlu Anda konfigurasi.
General
Pada bagian bawah, pilihan General, Anda perlu mencentang beberapa pilihan. Pastikan untuk mencentang bagian berikut ini:
- Set Last-Modified header
- expires header
- cache control header
- entity tag (eTag)
- W3 Total Cache header
- Enable HTTP (gzip) compression
Selain pilihan di atas silakan untuk tidak mencentangnya.
Itulah tutorial mengenai cara meningkatkan kecepatan WordPress dengan menggunakan plugin W3 Total Cache dan CloudFlare. Sebenarnya masih ada banyak cara lain untuk mengurangi waktu loading dari sebuah website, khusunya yang menggunakan CloudFlare. Jika ada pertanyaan atau saran mengenai tutorial ini, silakan untuk meninggalkan komentar dibawah. Selamat mencoba dan semoga bermanfaat.